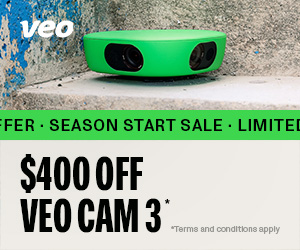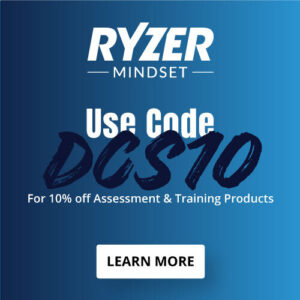Discover College Soccer – How to Use CapCut to Make a Video
On today’s episode, I walk you through how to create a highlight video using CapCut on a PC. You’ll see how to highlight your player in the video and all you need to create a nice reel.
Matt: [00:00:00] Hi, everybody. Welcome to Discovered College Soccer. Today, we’ve got a little bit of a different type of episode, so if you’re listening on audio, do yourself a favor. Head over to YouTube, check the video because today I’m going to be giving a demonstration on how to use CapCut, the video editing software to put together your highlight video and easily highlight your player in a clip, uh, and, and just get through a video real, real fast.
Uh, this is something that gets asked a lot. What software should I use to make my highlight video? How do you highlight your player? And things like that. So we’re just going to take a quick minute to, to go through this and I’m going to build a highlight video from scratch and you’ll see how quick and fast this really is.
So if you’re looking at the screen, you see, uh, this workspace, this is the CapCut workspace. Uh, and if you’re familiar with CapCut or you’ve heard of CapCut, that’s not surprising. It’s a very popular app on phones to do video editing, to, to get your TikToks looking good and that kind of stuff. But they do offer.
A standalone video editing software that you can download, uh, and put on your computer. I’m using a PC laptop, um, so this is a demo using the software after you download it. onto your PC. So assume if you need to pause right now, go to your laptop, uh, download the CapCut [00:01:30] software, install it on your machine.
And then when you open it up and you create a new project, you are going to see this screen. So the first thing I’m going to do is go in here to import. And this is where you drag in all of the materials that you’re going to put into the video. So the other thing you will need to do is have downloaded the CapCut software The clips that you have that you want to include, so if you’re in Veo or Trace, and you’ve got those clips, you want to download them so you have the actual video file, uh, saved in your computer somewhere.
So, when I go to import, you’re gonna see, uh, this is my file from, of my daughter’s stuff, so if I go to this year’s RL season, She had a game against Cape Coral the other day. She had some decent highlights. We’re going to just take a couple of these, uh, and I hold down control and click multiple, uh, things at once.
And I hit open and boom, they’re in my import section here. So this could be, you know, however many clips you’re putting in. The other thing you may want to import is a title slide. So, I highly suggest making a title slide that you use. Just go into PowerPoint, uh, which is what I did here for this one. Um, and you’ll see that, uh, I just made this in PowerPoint and then I save it as a JPEG.
Uh, it’s perfect size, uh, already. And, and there we go. The other thing you may or may not want to add up to you is audio. If you’re gonna use audio, please go [00:03:00] find some royalty free, uh, open licensed music. Don’t use, you know, stuff off your, your, uh, your CDs, your MP3 player. Yeah, that’s how old I am now. I.
You know what I’m saying. Don’t use songs that are played on the radio, etc. Because you don’t want YouTube to slap you and pull your video down because of some copyright issue. Um, so just find some, some stock free, uh, royalty free music. So in this case, if I go to import, um, I pull in this, uh, This mixed deep urban mp3 file.
Uh, boom, that’s, that’s an audio file that I have. So, um, there’s all my, my assets. Now what I’m going to do is start building the video. So first thing I’m going to do, take that title slide, drag it into the timeline. It clicks right here at zero, which is great. I think I only need it for three seconds at the beginning.
So I take the right side of this and I just drag it, say, okay. Okay. Three seconds. Perfect. Boom. So that’s going to be the first three seconds of this video. Now I’m going to take my first clip and I’m going to go with this one. I’m going to drop it in here and I like over here and you see this a plus minus, this is a zoom.
I’m going to zoom out a little bit so I see more of my timeline and it’s just easier for me to see, uh, this play bar here. Like if I hit [00:04:30] play in the middle, You’ll see, it’s just telling me, okay, one, two, three seconds now, it starts getting into the clip. Okay, great. So I’m dragging this play bar back to the front of our clip.
Uh, I’m gonna right click, well, first I’m gonna click on this video and see how it’s highlighted the white around the video. Now I’m gonna right click, I’m gonna copy, I’m gonna right click right above it, Right above this to this part of the timeline and I’m going to hit paste. Now you see I have a second video.
It’s the same video, right on top of each other. They start at the same time. See if I hit play, you can’t even tell there’s two videos because they are perfectly in sync, which is exactly what we want. Uh, so I just put my play line back here at the beginning of this video. Now, uh, if you don’t like the, the way this is laid out, you can drag these windows.
So I’m going to drag this over and make my middle window, my preview window a little bigger. This is my daughter here, so now we need a highlighter. So I’m making sure that this top timeline video is the one that’s highlighted. See, so I just click on it. It’s highlighted. Perfect. Now I go to the right hand side and here you see video speed, animation, tracking adjustment.
I’m going to go, uh, just under that while it’s on video where it says mask and I click on mask and now I’m going to click on circle and Oh, look, there’s a, there’s a circle. So I’m going to go to the right bottom, right corner here. I’m just going to drag it. So it’s a little smaller cause I don’t need that big of a circle and then I’m going to drag it over.
My daughter who’s right there. [00:06:00] Okay, and it doesn’t even need to be that big, so I’ll make it a little smaller. Perfect. Now, over here in that video line in the top right, I’m going to click on adjustment. And I’m going to click on curves. And you see this, this diagonal line here, right? What I’m going to do is I’m going to put my cursor right in the middle.
Right in the middle here, and I’m going to drag it to the top left. Oh, look what that did. It changed the brightness of the screen and it highlighted the circle, which is exactly what we want. Boom. She’s in the highlight. So now I click back to video here in the top, right. And you see this little diamond on the right hand side where it says add key frame.
So I click on add key frame. Now on your keyboard where you have, you know, the up, down, left, right arrows. I’m just going to click the right arrow. Twice. One, two. Now notice the play line moved a little bit. The video started playing a little bit. That’s exactly what we want. So she’s still highlighted, but the video is starting to move.
So, I’m going to click it again. Oh, now I’m going to drag my circle back to where the middle of the circle is right in the middle of my daughter’s back here, in black. And now, One, two, oh, it’s dragging away so I’m going to pull it back to the middle of her. Alright, and it’s being wonky. There we go. Now I’m going to go one, two, oh, it’s dragging away.
Pull it back to the middle. One, two, three, oh, back to the middle. One, two, three, oh, [00:07:30] back to the middle of her. One, two, three, back to the middle of her. One, two, oh. Okay, that’s good enough. So now I go back to this keyframe button. Actually, I don’t even have to do that anymore. Um, if I go to the right side of this video here, on the timeline, on that top video, and I’m going to clip out the rest of this.
I don’t need it until it’s done. right there with the timeline. Notice it turned blue for a second. That’s perfect. So if I move the play line back here and I hit play, you’re going to see she’s highlighted. Okay, perfect. That’s what we wanted. So now I click on the top video. It’s already highlighted. I can hit, hold down control and I clicked that bottom video.
See now they’re both highlighted, which is exactly what I want. And then I right click. And I create a compound clip. Boom. Now they are merged. And if I take this play line, and I move it back, and I hit play, she’s highlighted, and we go. Look at that. So, that’s all you gotta do. That clip is done. So, now we’ll do it really fast.
If I take my next highlight, right here, I drag it right behind it, right click, copy, Right click, paste. Now it’s going to paste where your play line is. So be [00:09:00] careful. You have to make sure you line them up exactly together. See how that blue line is created when they’re lined up exactly together. That’s what you want.
And now I’m going to move my play line back to the beginning of this one. Okay. There’s my daughter. I go up and I hit mask circle, shrink that circle down. Doesn’t need to be that big. I put it over my daughter and now I go to adjustment. Drag the curves line. It doesn’t have to, it’s just, just however high, you know, if I go all the way up here, it’s going to be super bright and you can’t even see the player.
So you don’t want that. So just a nice little, little highlight there. Go back to video, add key frame. I hit my right cursor. One, two, okay. Move it back. One, move it back. One, move it back. One, move it back. Move it back. Click once. I’m only hitting my right arrow once on the keyboard, and you see it’s moving, but I want to try to keep it centered on her, uh, as much as I can.
Just keep moving it, I just keep moving it, as one, one arrow at a time. That’s probably good enough highlight. Um, so now I take the right side of this video and I just drag it back to the play line. And now I hold down control, click on the bottom video, right click, create compound clip, and now if I [00:10:30] drag the play line back over, and I hit play, there she is, boom, highlighted, and we’re off and running.
So that’s it, and then I like to end with my title slide, so I drag that and put it in. Um, and now if I want music underneath, I will take, The music track and I drag it and I put it underneath, literally, and you just decide where you want this, where do, when do you want the music to start? You can start it, sometimes I start it maybe halfway or right before the, the uh, the video starts, you know, so see how it’s going to be, um, it’ll be playing maybe with a second left of the uh, the title slide that’ll play through.
Um, If you have clips that have parent audio or, uh, stuff, you, you, you know, you don’t want to, you don’t want to hear the stuff in these videos because there’s parents on the sidelines or people are yelling or whatever. You can go over to the left hand side of this timeline and there’s the speaker icon and see if I hover over it, it says mute track.
Okay, I like to do that. Mute track. That way I know I’m not getting any crazy. Yelling, uh, that the, the VO or whatever will have picked up, um, and then I know I’ve got my, uh, music bin underneath, um, It’s, it’s pretty simple, um, so [00:12:00] When I’m done, I just go up here to export um But before that, sorry, I will say With the audio and I’ve clicked this track, the music track is highlighted You You’re gonna see up here where it says, uh, basic voice changer speed, basic volume.
If you play this, it doesn’t make sense for me to do it now on this video, but if you play it at home and you’re like, wow, the music bed underneath is just way too loud, you can take this and this basic volume and just drop it down. See how, look at the equalizer. Or if it’s not loud enough, you can crank it up making it louder, but generally you’re probably just gonna.
Bring it down a little bit so it’s not overwhelming. Um, and then when you’re done export, this is where you name. Your file, which folder do you want it to go to? Resolution 720p is going to be just fine for YouTube. All this doesn’t really need to change. You hit export and you are done. So that is all it takes to create your highlight video in CapCut.
Um, the key is getting all your assets ready to go. Uh, your clips, your title slide. If you’re going to do music, get that all ready to go. So you can just import it in. Uh, and. As you saw, it’s quick. Once you get the hang of it, you can crank these out very simply. If you say, Oh man, uh, I really wish I put this clip in front of this clip.
Will you just [00:13:30] click on it, hold it down, hold, hold your mouse down and drag it. And I want it to be the first clip and you just drag it in there. Okay, boom. Now it’s the first clip. Um, so. Very simple stuff. Good luck. Get those videos cranking. It’s the best way for coaches to see you initially and start those conversations.
Um, and so now you have no excuses as to why you can’t be putting videos together, uh, more often and simply and highlighting yourself in those videos. So good luck folks and take care.